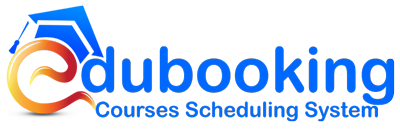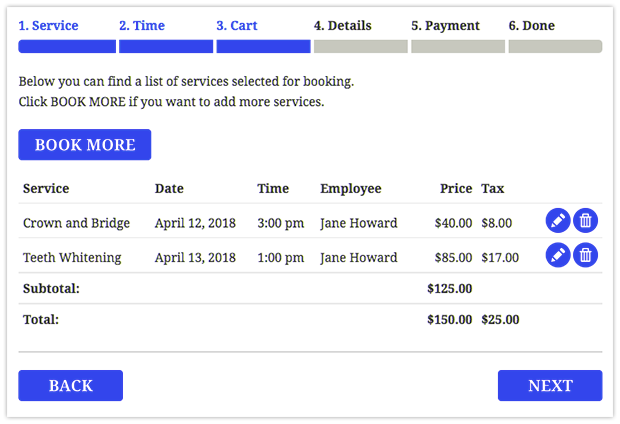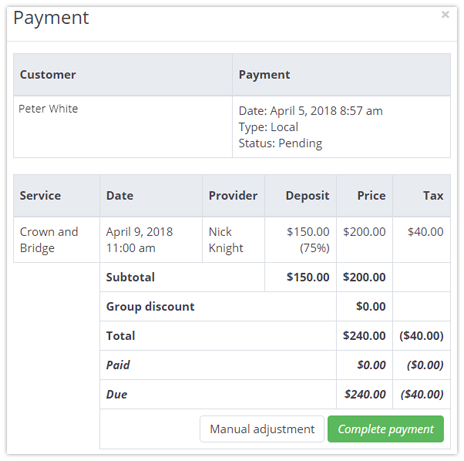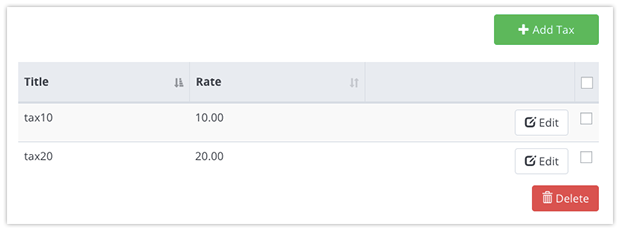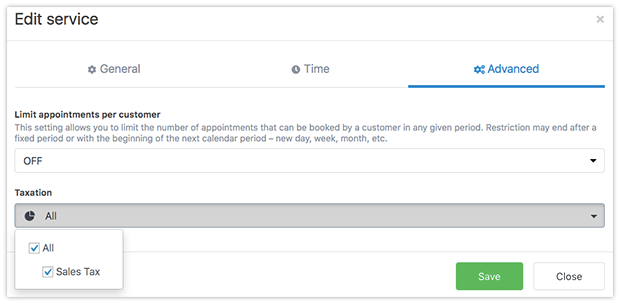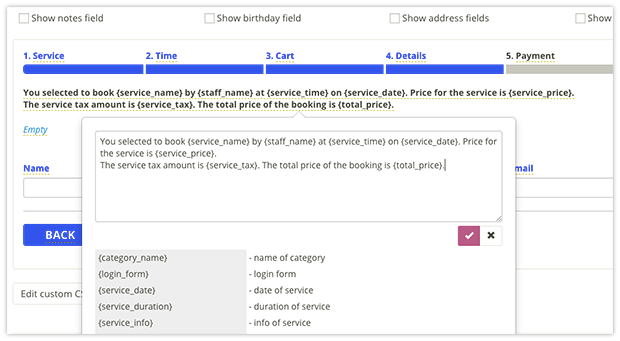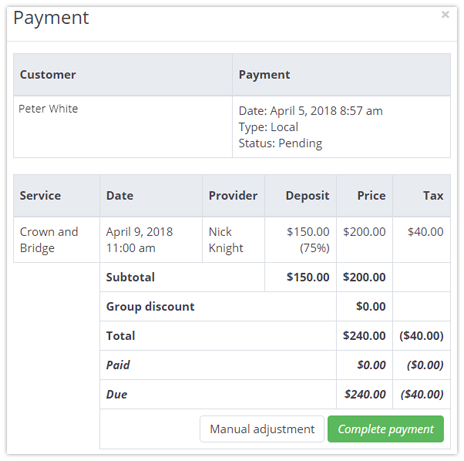
Setup and configuration
1. Purchase, and activate Taxes add-on in Plugins.
2. In Settings > Payments > Price settings and display, determine whether you will enter prices inclusive or exclusive of tax (in some countries, the tax will be added to the cost at the checkout, and in others – the price includes tax which can be then calculated from the total cost):
- Include taxes – if the prices for your course include taxes. Tax amount will be calculated with this formula: tax_amount = price – ( price / ( ( tax_rate_% / 100 ) + 1 ) );
- Exclude taxes – if the prices for your course do not include taxes. Tax amount will be calculated with this formula: tax_amount = price * ( tax_rate_% / 100 ).
3. Go to Taxes on the left menu. Click Add Tax button to set up a tax.
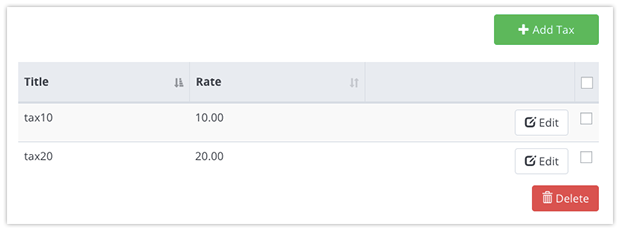
- Title – tax name which will be displayed in the list of all taxes available.
- Rate – tax percentage of the total order amount.
4. To apply a tax on the service, go to Services >  >
> 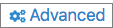 tab > Taxation and select one (or several) taxes from the drop-down list.
tab > Taxation and select one (or several) taxes from the drop-down list.
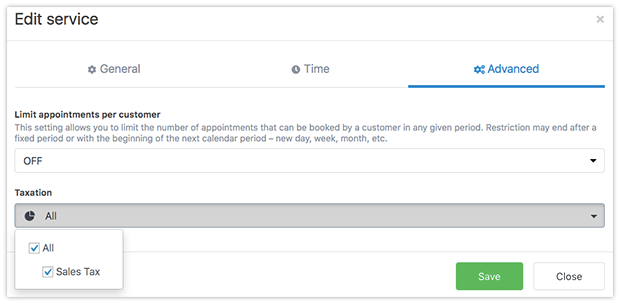
5. To display tax information in your booking form, you can either enable the cart feature (available with installed and activated Edubooking Cart add-on) or add {service_tax} and {total_price} codes in the Appearance > Details tab when you edit the wording of your message.
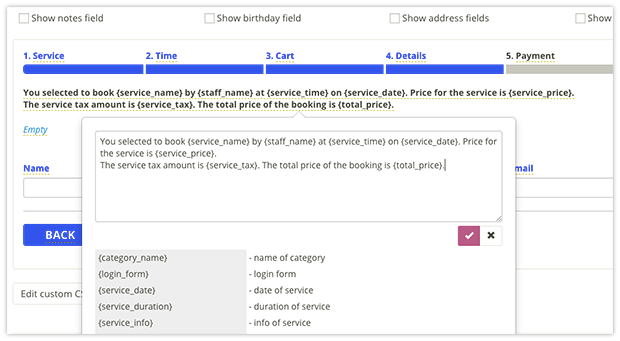
6. You can send information about taxes to your payment gateway. Go to Edubooking menu > Settings > Payments, select the payment gateway you use and choose Yes/No in the Send tax information dropdown.
Note: Currently, Stripe, Mollie and Payson payment gateways do not support tax reporting.
Integration of Taxes add-on with other Edubooking items
Taxes and Coupons
Promo codes reduce the cost of services, so taxes will be calculated after applying all discounts separately for each course (because you can apply different taxes to different services). If the coupon is valid for the entire order, the cost of all courses is reduced by the specified percentage. If the discount is set up in absolute values (fixed amount off, e.g., $10 off), it will be converted into percents and then deducted from each order item with the subsequent recalculation of the tax.
Taxes and Group Discount (students Groups)
Group discount allows reducing the total price by specified percentage or value. Thus group discount will be processed in the same way as the coupons.
Taxes and Deposit Payments
When calculating a deposit, the cost of the service will be multiplied by the deposit value, and then, depending on the price settings and display (inclusive or exclusive tax value in the final price), the tax amount will be calculated (extracted or added to the deposit).
Taxes and Payment gateways
Note: If you use price correction to raise the service cost according to the payment gateway used (Edubooking menu > Settings > Payments > [payment gateway] > Price correction), the tax will not be calculated for the additional amount to the cost. If you need to report the exact tax amount to the payment system, do not use additional charge.
Taxes and Cart
Go to Edubooking menu > Settings > Cart and make sure you’ve checked the Tax column so that this information will be displayed in the cart summary right before the booking confirmation.