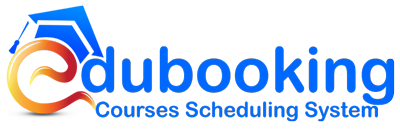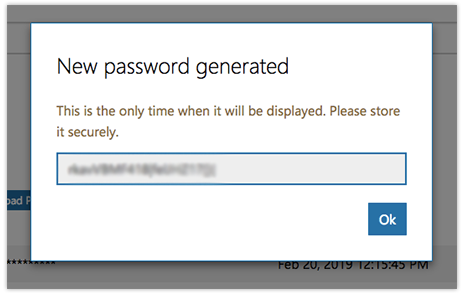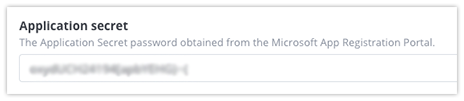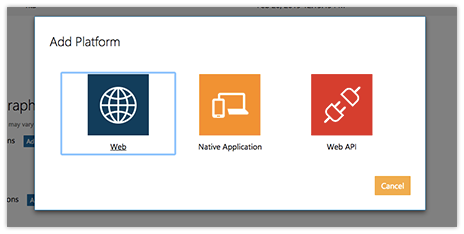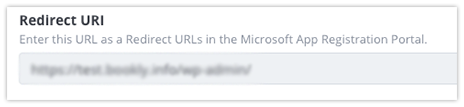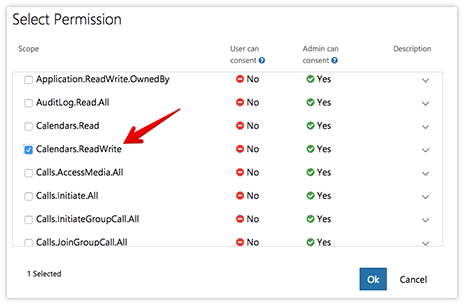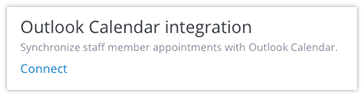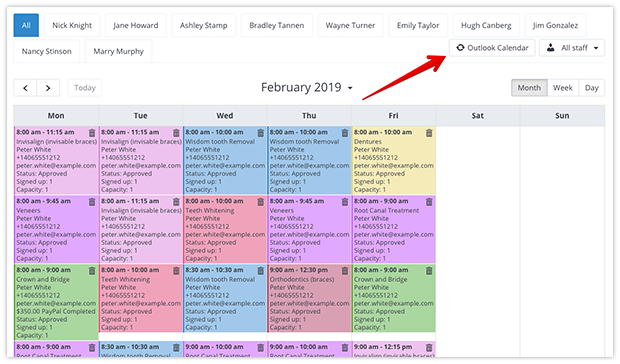Keep your courses in sync between Edubooking Calendar and Outlook Calendar! Edubooking Outlook Calendar add-on enables a full bidirectional synchronization which makes it easy to schedule, view and manage courses booking in both calendars. Bookings made via Edubooking will be instantly copied to your Outlook Calendar and new events, updates and cancellations from Outlook Calendar will be immediately reflected in Edubooking.
Features:
- Automatically sync all calendar data and any updates between two calendars;
- Select from 3 sync modes to meet your requirements;
- Specify how much of courses history you wish to sync;
- Configure what kind of info will be displayed in Outlook Calendar event using different shortcodes for the event title, courses section and students section.