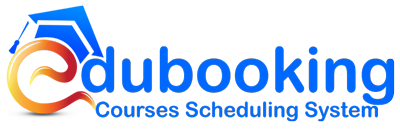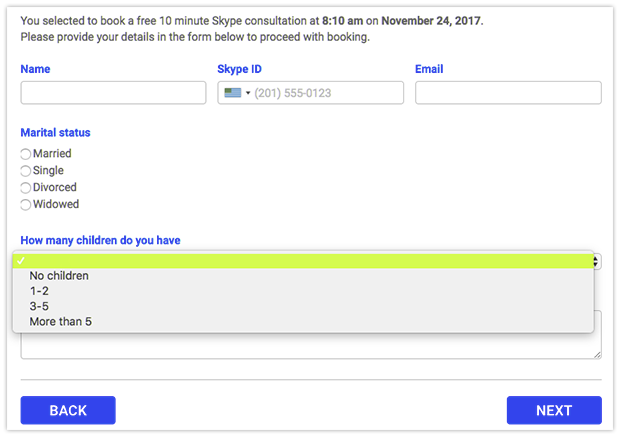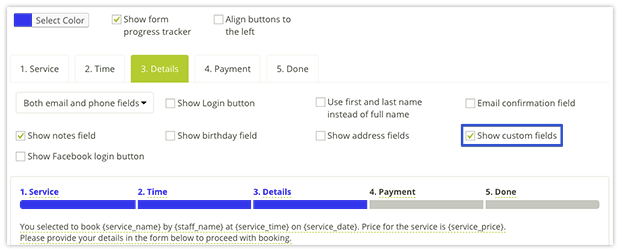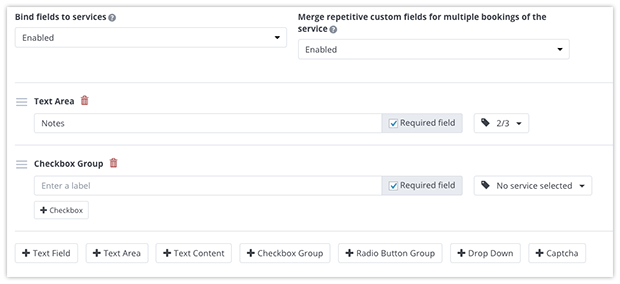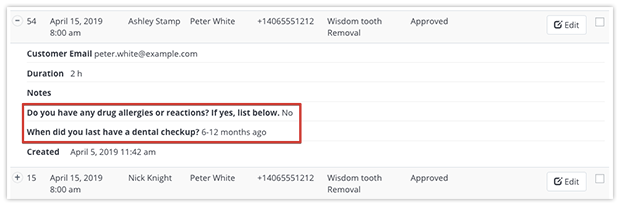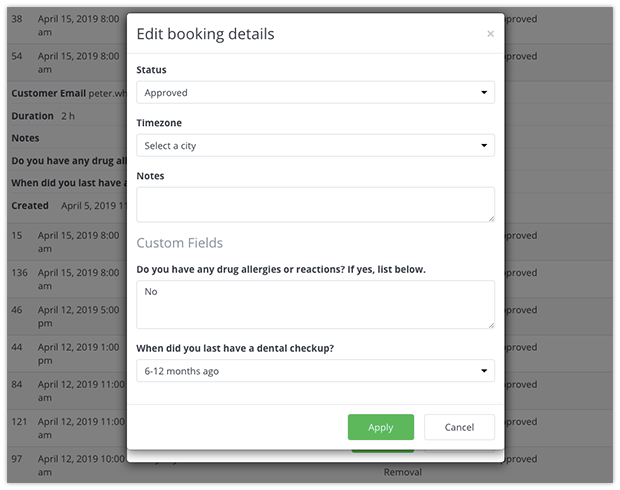By default, there are several fields like name, phone number, and email address, to be filled out by your clients before they confirm the booking.
With Custom Fields add-on, you can add extra fields to ask your students for more details, or any kind of information. These fields will appear at the Details step of the booking process, and reservation details will be added to your Edubooking Calendar.